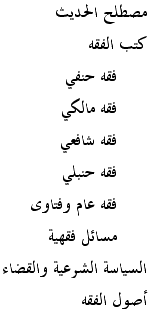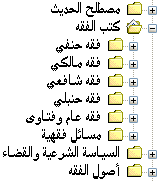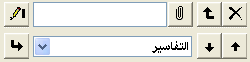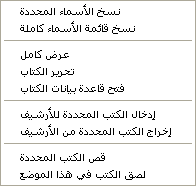غرفة التحكم
الغرض منها
التحكم في كتب المكتبة ، بإنشاء أقسام جديدة للكتب أو حذف أو تعديل الأقسام الموجودة وكذا تغيير اسم القسم أو الكتاب وترتيبه وتعديل بيانات بطاقة الكتاب وغير ذلك
الوصول إليها
- من قائمة [ شاشات خاصة ... غرفة التحكم ]
- أو بضغط زر ![]() من الشاشة الرئيسة
من الشاشة الرئيسة
- أو مفتاح F2
صورة الشاشة
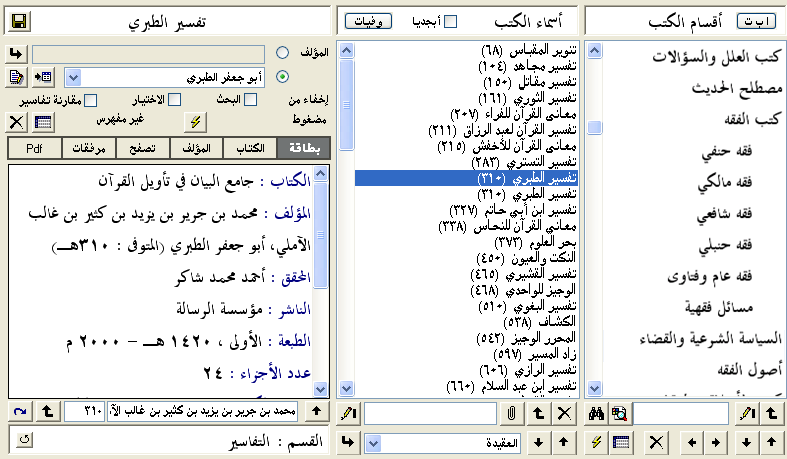
شرح عمل الشاشة
القائمة اليسرى تعرض أقسام الكتب عندك ، وباختيار قسم منها تعرض كتب القسم في القائمة المجاورة - الوسطى - وباختيار كتاب من هذه الكتب تعرض بياناته في اللوحة الأخيرة - اليمنى - ففي الصورة الموضحة ، اخترنا قسم التفاسير ، ومنه تفسير الطبري فعرضت بياناته ، وأصبح الكتاب الحالي هو كتاب تفسير الطبري .. وفيما يلي شرح اللوحات الثلاث : اليمنى ، والوسطى ، واليسرى
|
اللوحة اليمنى |
-
إذا ضغط زر
 الموجود أعلى الأقسام تظهر لك لوحة تعرض الحروف الأبجدية ، اختر منها حرفا
فيعرض لك جميع الكتب التي تبدأ بهذا الحرف في كل الموسوعة وليس في قسم معين.
الموجود أعلى الأقسام تظهر لك لوحة تعرض الحروف الأبجدية ، اختر منها حرفا
فيعرض لك جميع الكتب التي تبدأ بهذا الحرف في كل الموسوعة وليس في قسم معين. -
أسفل الحروف الأبجدية تجد مربعا وبجواره عدة خيارات وزر للتصفية كما بالصورة المجاورة .
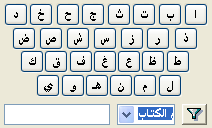
اكتب كلمة - مثلا : سير - واختر خيار "اسم الكتاب" ، ثم اضغط زر التصفية (أو مفتاح Enter) ، تجد أمامك جميع الكتب في الموسوعة التي يحتوي اسمها على كلمة "سير". يمكنك عرض جميع الكتب المحملة من موقع مجمع الملك فهد لطباعة المصحف الشريف بأن تكتب في المربع qurancomplex وتختار خيار "بطاقة" .. لأن جميع بطاقات الكتب المحملة من هذا الموقع بها هذه الكلمة .. هذه أمثلة فقط ، والاحتمالات لا تنتهي . يمكنك التصفية حسب حقول "اسم الكتاب" - "البطاقة" - "عن الكتاب" - "عن المؤلف"
ملاحظات :
1- التصفية حسب حقل "عن المؤلف" - يراد بها أن يكون المؤلف وترجمته منفردة لهذا الكتاب وليست ضمن جدول التراجم، وذلك كالكتب الإلكترونية التي تقوم باستيرادها ثم لا تربطها بمؤلف معين ( سيأتي الكلام عن ربط الكتاب بمؤلفه بعد قليل إن شاء الله )
2- التصفية تبحث عن النص كما هو دون تجاهل للفروق بين الهمزات أو أي فروق أخرى فانتبه، إلا التصفية حسب الاسم، فأنها تتجاهل الفروق بين الهمزات ونحوها وتتجاهل علامات الترقيم .. إذا أردت التجاهل في باقي الحقول (البطاقة ، بيانات المؤلف .. ) ، استخدم خاصية البحث العام.
3- يمكنك استعمال الرموز العامة wildcards مثل النجمة * مكان أي عدد من الحروف و علامة الاستفهام الأجنبية ? مكان رمز واحد وهكذا
4- التصفية تبحث عن أي نص يحتوي على ما كتبت .. يعني لست مضطرا لوضع نجمة قبل وبعد عبارتك دائما
5- لو أردت أن تبحث عن كل كتاب يبدأ اسمه بكلمة معينة، ضع علامة الفاصل قبلها .. مثلا ، اكتب في المربع "|شرح" ثم اختر خيار "اسم الكتاب" واضغط زر التصفية يأتيك كل كتاب يبدأ اسمه بكلمة "شرح"
- ولو أردت أن تبحث عن كل كتاب ينتهي اسمه بالتاء المربوطة - مثلا - ، ضع علامة الفاصل بعدها هكذا "ة|"
- طبعا ، لو وضعت علامة الفاصل قبل وبعد الكلمة، فهذا معناه أنك تريد مطابقة تامة لما كتبت وليس نصا "يحتوي على" ما كتبت
- علامة الفاصل تجدها على لوحة المفاتيح بعد رمز = .. واضغط معها مفتاح shift
6 - نتائج التصفية التي تأتيك تكون دائما مرتبة أبجديا حسب أسماء الكتب
7- يمكنك أن تترك المربع فارغا واضغط زر التصفية لتحصل على قائمة أبجدية بجميع كتب البرنامج
8- يمكنك الاستفادة من التصفية بأوجه متعددة ، تكتشفها مع الاستخدام .. وأضرب لك هنا مثالا .. نفرض أنك تريد أن تنسخ لصديقك جميع الكتب التي عندك في الموسوعة من موقع " مجمع الملك فهد لطباعة المصحف الشريف" مثلا .. اكتب في المربع qurancomplex - كما سبق - ، تأتيك القائمة .. حدد جميع الكتب ثم اضغط زر التصدير من الأزرار
العلوية بالشاشة الرئيسة ، تأتيك شاشة التصدير وبها هذه الكتب فتصدرها جميعا بضغطة
واحدة وتنسخها لصديقك .. بدلا من أن تبحث عنها واحدا واحدا في أقسام الكتب المختلفة
.. وهذا المثال يوضح لنا أنه من الجيد أن نكثر من المعلومات المفيدة في بطاقة
الكتاب لأنا قد نحتاجها في التصفية بعد ذلك
من الأزرار
العلوية بالشاشة الرئيسة ، تأتيك شاشة التصدير وبها هذه الكتب فتصدرها جميعا بضغطة
واحدة وتنسخها لصديقك .. بدلا من أن تبحث عنها واحدا واحدا في أقسام الكتب المختلفة
.. وهذا المثال يوضح لنا أنه من الجيد أن نكثر من المعلومات المفيدة في بطاقة
الكتاب لأنا قد نحتاجها في التصفية بعد ذلك -
أسفل قائمة الأقسام تلاحظ وجود عددا من الأزرار
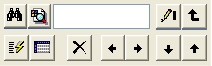
- اختر أي قسم لتغير اسمه . اكتب في صندوق النص - أسفل الأقسام - الاسم الجديد ثم انقر زر
لتسمية القسم بالاسم الجديد
أو اكتب اسما جديدا واضغط زر
لإضافة قسما جديدا للأقسام الموجودة
لتبحث عن كتاب في القسم الحالي اكتب اسم الكتاب أو جزء منه في نفس صندوق النص واضغط الزر المجاور
لتبحث عن كتاب في المجموعات كلها ، اكتب اسم الكتاب أو جزء منه كما سبق ثم اضغط الزر
أو اضغط مفتاح Enter
بالأسهم
حرك القسم لأعلى وأسفل لتغير ترتيبه (يمكنك تحريك مجموعة من الأقسام متوالية أو مفرقة في وقت واحد)
يمكنك إلغاء القسم بضغط
ولكن ، لحمايتك ، فلا يمكن إلغاء قسم كامل إلا بعد تفريغه تماما من الكتب ، إما عن طريق إلغائها أو عن طريق نقلها لقسم آخر
زر
يمر على جميع كتب القسم ، فما كان منها غير مفهرس فإنه يفهرسه
( والمراد بالفهرس ، هو جدول لمواضع الكلمات في الكتب ليسرع البحث ، وبدونه يصبح البحث بطيئا . ويلاحظ أنك بدخولك لشاشة تحرير كتاب والتغيير في صفحات الكتاب، فإن الفهرس القديم يتم حذفه تلقائيا ، لأنه لم يعد متوافقا مع الكتاب بعد تعديله . فالمطلوب منك أنك بعد أن تعمل جميع تعديلاتك على الكتاب ، ويصبح في صورة ترضى عنها. أن تعيد فهرسة الكتاب مرة أخرى لتسريع البحث )
وهذا الزر
يمر على قواعد بيانات كتب القسم كله فما كان منها غير مضغوطا فإنه يضغطه
( والمراد بضغط قواعد البيانات هو إعادة تنظيم البيانات داخلها ، وبعد استيراد أي كتاب فإن قاعدة بياناته تكون منظمة أصلا ، ولكن مع عمليات التحرير والتعديل في الكتاب فإن بنية قاعدة البيانات تفتقر إلى التنظيم - وهذا راجع لطبيعة قواعد بيانات أكسس - وبتنظيم قواعد البيانات فإن حجمها يصبح أصغر وإنجازها أسرع )بالأسهم
يمكنك زيادة أو إنقاص مستوى القسم .. وهذا يمكنك من عمل مستويات فرعية ويمكنك أن تعمل تحت المستوى الفرعي مستويات فرعية منه ، وهكذا حتى 255 مستوى ، يمكنك تحديد أكثر من قسم متوالية أو متفرقة لتغيير ترتيبها بضغطة واحدة ، وشكل المستويات الفرعية يكون هكذا .. في شاشة التحكم ، وفي شاشة اختيار كتاب
يالنقر بزر الفأرة الأيمن على قائمة الأقسام تظهر لك هذه الوظائف
وهي واضحة ، وخاصية لصق الكتب يأتي الكلام عليها
اللوحة الوسطى
وهي تعرض قائمة بالكتب، وقد تعرض بجوار كل كتاب وفاة مؤلفه إذا كنت قد اخترت ذلك من شاشة الخيارات
أعلى القائمة تجد علامة
. إذا وضعت علامة (صح) أمامها، فإن أسماء الكتب في القسم الحالي تعرض مرتبة أبجديا .. وهذا في العرض فقط ولا يغير ترتيبها الأصلي في القائمة
أعلى القائمة تجد أبضا زر
. إذا ضغطت على هذا الزر يتم ترتيب الكتب تبعا لوفيات مؤلفيها .. الأقدم فالأحدث، وهذا يغير ترتيب الكتب حقيقة في القائمة ، وليس في العرض فقط فانتبه .. الكتب غير المرتبطة بمؤلفين أو المرتبطة بمؤلفين ليس لهم سنة وفاة توضع في آخر القائمة. ( سيأتي الكلام عن ربط الكتاب بمؤلفه بعد قليل إن شاء الله ).
أسفل القائمة تجد عددا من الأزرار
اختر أي كتاب لتغير اسمه . اكتب في صندوق النص الاسم الجديد ثم انقر زر
لتسمية الكتاب بالاسم الجديد
أو اكتب اسم جديد واضغط زر
لإضافة كتاب فارغ جديد ، يمكنك بعد هذا الدخول على شاشة تحرير كتاب ، وكتابة أو لصق ما تشاء من النصوص في هذا الكتاب الفارغ
لحذف الكتب ، قم بتحديد كتاب أو أكثر ( يمكنك استخدام زر Ctrl , وزر Shift لتحديد أكثر من كتاب ) ، ثم اضغط زر الحذف
وتأتيك رسالة تحذير قبل الحذف
بالأسهم
حرك الكتاب لأعلى وأسفل لتغير ترتيبه
لدمج عدة كتب في كتاب واحد ، اختر الكتب التي تريدها من القائمة ، بالترتيب الذي تريده - يمكنك تغيير الترتيب - قبل الدمج - كما في الفقرة السابقة ، وبعد تحديد الكتب التي تريد دمجها ، اكتب في صندوق النص اسم الكتاب الجديد - المجمع - ثم اضغط زر الدمج
تأتيك الشاشة التالية
حدد خياراتك ، واضغط الزر
وانتظر حتى يظهر كتاب جديد أسفل قائمة الكتب ، وهو الكتاب المُجَمَّع
(دمج الكتب يفيد في عدة حالات ، منها لو كان الكتاب موجودا على أكثر من ملف وورد فقمت باستيراد هذه الملفات ، فسيتم استيراد كل ملف ككتاب مستقل ، ثم يمكنك بعد ذلك دمجها من هنا . وقد فعلت هذا مع عدة ملفات كتحفة الأشراف والمسند الجامع وغيرها . وأيضا قد يكون عندك عدد من الرسائل والكتب الصغيرة لمؤلف واحد فيمكنك دمجها في كتاب واحد بعنوان : مؤلفات فلان ، مثلا - لكي لا يزيد عدد الكتب عندك زيادة مفرطة فتتشتت )
لنقل كتاب أو أكثر من القسم التي هي فيه إلى قسم آخر ، قم باختيار الكتب التي تريد نقلها كما سبق ، ثم اختر القسم الذي تريد النقل إليه من القائمة المنسدلة السفلى ، واضغط الزر المجاور
بالنقر على زر الفأرة الأيمن تأتيك قائمة كالتالي
وعامة وظائفها واضحة .. حاول الاستفادة منها .. ولكن ينبغي توضيح ما يتعلق بالأرشيف ، وقص ولصق الكتب
الأرشيف
لو ضغطت بزر الفأرة الأيمن بعد تحديد كتاب أو كتب من القائمة ، تجد أمر : إدخال الكتب المحددة إلى الأرشيف ، وأمر : إخراج الكتب المحددة من الأرشيف ، فما هو الأرشيف وما الهدف منه
إن الكتب في الموسوعة الشاملة ، يُمثل كل كتاب بقاعدة بيانات منفصلة ، وهذا يجعلها صغيرة مما يجعلها مناسبة للتعديل والحذف بسهولة ، أي يسهل عملية تحرير الكتاب ، لكن في المقابل يسبب بعض البطء خصوصا عند البحث في كتب كثيرة فالبحث في ألف كتاب مثلا معناه فتح ألف قاعدة بيانات و إغلاقها ، وهذا وحده يضيع وقتا ، غير وقت البحث
وبالعكس فإن كون جميع الكتب في قاعدة واحدة أو أكثر كبيرة الحجم قليلة العدد يعطي سرعة في الأداء ويكون حجمها أصغر ، وتريحك من تبعثر مئات الملفات على الجهاز وكونها عرضة للتلف. لكن في المقابل لن يكون مناسبا أنك كلما أردت تعديلا في كتاب ، يتم التعديل في قاعدة بيانات حجمها أكثر من 500 ميجا
من هنا جاءت فكرة الأرشيف ، للجمع بين الحسنيين . فالكتب المتقنة مثلا ، أو الأمهات التي لن تحتاج غالبا إلى تحريرها أو دمجها أو التغيير فيها ، قم بتحديدها في غرفة التحكم واختر [ ادخال الى الأرشيف ] من القائمة التي تظهر عند الضغط بزر الفأرة اليمنى ، وبالتالي تصبح هذه الكتب محفوظة عندك في الأرشيف ، والأرشيف هو قواعد بيانات كبيرة الحجم قليلة العدد ، غير قابلة للتعديل ، فهي للقراءة فقط. فاذا حاولت إلغاء كتاب في الأرشيف، تأتيك رسالة تحذير ، واذا حاولت الدخول على شاشة التحرير، فستأتيك رسالة بأنه ينبغي إخراجه من الأرشيف أولا [ موافق أم لا ] ، فهو بهذا يقلل عدد قواعد البيانات المتكاثرة عندك ويزيد من سرعة العمل
يمكنك اذا احتجت الى تحرير أو حذف كتاب أو كتب من الأرشيف ، أن تحدد هذه الكتب وتختر أمر [ إخراج من الأرشيف ] من القائمة التي تظهر عند الضغط بزر الفأرة اليمنى فيعود الكتاب كتابا عاديا في قاعدة بيانات منفصلة يمكنك اجراء سائر العمليات عليه. ولكن لا بد بعد هذا من ضغط الأرشيف عند الخروج من الموسوعة ، واذا كان الأرشيف كبيرا فضغطه قد يستغرق بعض الوقت
في حالة وجود الكتاب داخل الأرشيف يمكنك : فهرسته لتسريع البحث ، تغيير اسمه أو ترتيبه في مجموعته أو نقله لمجموعة أخرى ، أو تغيير ما تشاء من بطاقته أو دمج عدة كتب في كتاب واحد ، كما يمكنك وضع تعليقات على الكتاب وحفظها والبحث فيها ، كل هذا يمكنك عمله والكتاب محفوظ في الأرشيف . الذي لا يمكنك عمله هو تحرير الكتاب
قص ولصق الكتب
- قص ولصق الكتب خدمة مرنة تمكنك من نقل الكتب من موضع إلى موضع آخر في نفس القسم أو في قسم آخر
- حدد مجموعة من الكتب متوالية أو متفرقة ثم اضغط بزر الفأرة الأيمن واختر (قص الكتب) ، سيتم قص تلك الكتب إلى الحافظة
- الكتب التي تم قصها الآن يمكنك لصقها كالآتي
1 - في نفس القسم لكن في موضع آخر ، حدد أي كتاب في القسم ثم اضغط زر الفأرة الأيمن، واختر (لصق الكتب في هذا الموضع) ، فسيتم وضعها بعد الكتاب الحالي ، وبهذا تكون قد غيرت ترتيب الكتب بسهولة
2- في موضع محدد في قسم آخر : اختر القسم الآخر ، حدد كتابا معينا فيه ، ثم اضغط زر الفأرة الأيمن، واختر (لصق الكتب في هذا الموضع) ، فسيتم وضعها بعد الكتاب الحالي ، فتكون نقلت الكتب من قسم إلى آخر ، وبالتحديد في موضعها المطلوب من هذا القسم، فلا تحتاج لتغيير ترتيبها ، بخلاف النقل بالطريقة المعتادة
التي تنقل الكتب للقسم ، ولكن ليس في ترتيب محدد
3- في قسم آخر : إذا كنت لا تعتني بالترتيب ، فيمكنك تحديد القسم المطلوب ، ثم اضغط زر الفأرة الأيمن، واختر (لصق الكتب في هذا القسم) ، فسيتم وضعها في ذلك القسم دون مراعاة ترتيب معين لها
- تنبيه : قص الكتب لا يؤدي إلى حذفها تحت أي ظرف ، فلو أنك اخترت قص الكتب ثم لم تلصقها في موضع معين ، فإن الكتب لن تحذف وستظل في مكانها ، تماما كما تقوم بقص ملف من الجهاز ثم لا تلصقه في موضع آخر، فإنه يظل في مكانه
- تنبيه : عند قص الكتب فإنها تقص بترتيبها الذي أمامك ثم تلصق به، وبالتالي ، لو رتبت الكتب - في العرض فقط - أبجديا بهذا الأمر
، ثم قمت بقص الكتب ولصقها فإنها تلصق مرتبة أبجديا ، وبهذه الحيلة، تكون أعدت ترتيب الكتب التي اخترتها (أبجديا) بشكل نهائي ، وليس في العرض فقط
اللوحة اليسرى
وهي تعرض بيانات الكتاب المختار
القسم الخاص بالمؤلف
وعندك خياران كما في الشكل التالي :
- إما أن تكتب اسم المؤلف مباشرة ، وفي هذه الحالة يصبح اسم المؤلف مرتبطا بهذا الكتاب فقط ، ويمكنك أن تكتب نبذة عن المؤلف في المكان المخصص لذلك في نفس هذه الشاشة أعني غرفة التحكم هذه - ولكن هذا خيار غير مفضل
- وإما - وهذا الأفضل - أن تختار اسم المؤلف من القائمة المنسدلة ، كما تري - الطبري ، مثلا ، كما في الصورة - ، وفي هذه الحالة فإن التعريف بالكاتب يوضع تلقائيا ، يجلبه البرنامج من جدول المؤلفين . وهذا الخيار يفضل لأن ربط الكتاب بمؤلفه من جدول المؤلفين يسمح لك بإدخال ترجمة المؤلف مرة واحدة ، ثم تظهر ترجمته في جميع الكتب المرتبطة بهذا المؤلف ، كما يسمح لك أيضا بحصر جميع الكتب التي ألفها الكاتب - وذلك من خلال شاشة المؤلفين
- فإذا كان الكاتب غير موجود في جدول المؤلفين وأردت أن تضيفه ، أو أردت أن تغير شيئا في ترجمته، فانتقل إلى شاشة المؤلفين بالضغط على الزر المجاورلتغير ما شئت ، ثم تعود لغرفة التحكم ثانية
- لتسهيل ربط الكتب بمؤلفيها، هناك زر خاص بهذا، وطريقة عمله أنك تحدد بالماوس كلمة أو أكثر من بطاقة الكتاب ثم تضغط الزر ، فيبحث البرنامج عن اسم مؤلف يحتوي على الكلمة التي حددتها ، ثم يربط هذا المؤلف بالكتاب .. ويحفظ التغيير ، فلا تحتاج بعده لضغط زر الحفظ .. فإذا كان اسم المؤلف الذي وجده البرنامج غير صحيح فما عليك إلا أن تضغط الزر مرة ثانية حتي يجد البرنامج مؤلفا آخر يلائم الكلمة التي اخترتها .. وهكذا .. جربها وستجدها أسهل من اختيار المؤلف بنفسك من القائمة خصوصا إذا كانت القائمة طويلة
مثال : نفرض أنك الآن اخترت كتاب فتح الباري لابن حجر .. ومكتوب في بطاقته أن المؤلف هو ابن حجر . حدد بالماوس كلمة ابن حجر ثم اضغط الزر، فإذا ربط الكتاب ب "ابن حجر الهيتمي" مثلا ، فاضغط الزر مرة ثانية فيربطه ب"ابن حجر العسقلاني" ونكون قد وصلنا إلى المطلوب
- هذا الزريضيف الاسم المجاور لأسماء المؤلفين في جدول المؤلفين، وطبعا يربطه بالكتاب الحالي، ستحتاج هذا الزر عند استيراد كتاب جديد إلكتروني ولا يكون مؤلفه مدرجا عندك في جدول المؤلفين أصلا، فبدلا من أن تنسخ اسم المؤلف وتنتقل لشاشة المؤلفين لتضيف مؤلفا جديدا بهذا الاسم ، ثم تعود لغرفة التحكم لتربط هذا المؤلف الجديد بكتابه ، يمكنك فعل هذا كله بضغط هذا الزر .. يضيف لك اسما جديدا في جدول المؤلفين، ويربطه بالكتاب الحالي، ويحفظ التغييرات فلا تحتاج لضغط زر حفظ
- أيضا ، من فوائد ربط الكتاب بمؤلفه ، أنك تستطيع بسهولة جدا إضافة الاسم الكامل للمؤلف وسنة وفاته لبطاقة الكتاب ، دون كبير جهد .. كما يلي : بمجرد ربط كتاب بمؤلفه تجد أنه قد ظهر لك أسفل بطاقة الكتاب الشكل التالي
بالضغط على الزر
يتم إدراج اسم المؤلف ووفاته في مكانه في البطاقة .. ويحفظ التغيرات فلا تحتاج لزر "حفظ" ، وإذا أردت التراجع عن هذا ، اضغط الزر
وأيضا لا تحتاج لضغط زر الحفظ
لاحظ أن الاسم والوفاة المعروضين هنا هما ذاتهما الاسم والوفاة التي تظهر للمؤلف في شاشة المؤلفين .. يمكنك التغيير في الاسم والوفاة من مكانك هنا في غرفة التحكم ، دون أن تذهب لشاشة المؤلفين ، ولا تنس أن تضغط زر الحفظبأعلى هذه اللوحة
-
خيار ( إخفاء الكتاب من قائمة البحث / الاختيار / مقارنة تفاسير ) :

إذا وضعت علامة (صح) أمام هذا الخيار فإن الكتاب لن يظهر أصلا عند اختيارك لمجال البحث في شاشة البحث. والحاجة التي دعت لوجود هذا الخيار ، أن هذه الموسوعة تقبل إضافة الكتب ، وبالتالي يمكنك أن تحتفظ بنسختين أو أكثر من نفس الكتاب ، أحدهما مشكول أو مدقق - مثلا - والآخر ترقيمه يوافق المطبوع ، فأنت تحتاج النسختين. لكن البحث في كليهما كل مرة يؤدي إلى تكرار النتائج وضياع الأوقات ، فقد يكون المناسب أن تبحث فقط في النسخة الأدق فقط . وهنا تظهر المشكلة ، فعندما تأتي لشاشة البحث وتحدد مجالا فإنه لن يمكنك مثلا أن تختار " بحث في جميع الكتب " أو تحدد مجموعة معينة وتختار " بحث في كل المجموعة " لأن الكتاب الذي لا تريد البحث فيه سيندرج رغما عنك . ستضطر ، كل مرة أن تمر على الكتب لتستثني النسخ التي لا تريدها. فهذا الخيار وضع كحل لهذه المشكلة. أنت فقط تضع هذه العلامة ، فيظهر الكتاب في كل مكان في البرنامج - كالعادة - ولكن يختفي فقط من شاشة تحديد مجال البحث ، وحينئذ يمكنك أن تختار" بحث في المجموعة كلها " أو " بحث في كل الكتب " وأنت مطمئن إلى أن الكتب التي لا تريد أن تبحث فيها لن تدخل مجال البحث. طبعا يمكنك إلغاء هذا الخيار في أي وقت ( ولا تنس ضغط زر حفظ عند ذلك ). بقي أن أذكرك أنه إذا كنت تنوي أن تستعمل هذا الخيار على كتاب ما فالأولى أن تلغي فهارس هذا الكتاب - توفيرا للمساحة على جهازك - ،لأن الغرض من الفهارس تسريع البحث ، وأنت لا تريده في هذا الكتاب
بالمثل : قد يكون للكتاب عندك عدة نسخ، وتريد إخفاءها جميعا - إلا واحدة - من شاشة اختيار كتاب أو من شاشة مقارنة التفاسير، لكي لا تسبب لك ارتباكا، فيمكنك تحديد ذلك من هنا ، وفي أي وقت يمكنك إذا شئت تغيير ذلك
خيار (إخفاء الكتاب من شاشة مقارنة التفاسير) لن يظهر إلا إذا كان الكتاب أصلا ضمن هذه الخدمة
-
الزر
 يعيد
ضغط الكتاب حتى لو كان مضغوطا . والزر
يعيد
ضغط الكتاب حتى لو كان مضغوطا . والزر
 يعيد فهرسة الكتاب حتى لو كان مفهرسا ، بعكس الزرين المماثلين أسفل قائمة
المجموعات
يعيد فهرسة الكتاب حتى لو كان مفهرسا ، بعكس الزرين المماثلين أسفل قائمة
المجموعات -
بطاقة الكتاب : في هذا المكان تعرض بطاقة الكتاب والمراد بها : اسم الكتاب ومؤلفه ، وأي معلومات تتعلق بهذه النسخة بعينها من الكتاب هل هي مدققة ، مشكولة ، موافقة للمطبوع ، أو ما مصدر الكتاب ، وما إلى ذلك مما يتعلق بالنسخة
-
الزر الصغير
 عند كلمة
بطاقة، يقوم بالتحويل بين ثلاث أنظمة مختلفة للبطاقة
عند كلمة
بطاقة، يقوم بالتحويل بين ثلاث أنظمة مختلفة للبطاقة1- بطاقة الكتاب الأصلية المحفوظة
2- صفحة فارغة - بياض - تكتب فيها ما تريد
3- نموذج يحتوي على خانات : الاسم : .... ، المؤلف : .... ، المحقق : .... ، الناشر : .... ونحو هذا . وهذا النموذج للتسهيل عليك لتملأه مباشرة بما تريد . لاحظ أن التبديل بهذا الزر يغير المعروض أمامك فقط أما المحفوظ فلا يتغير حتى تضغط زر حفظ
-
تجد أسفل البطاقة ، اسم القسم الذي يندرج تحته الكتاب ، وهذا يفيد عند عرض الكتب أبجديا عن طريق زر
 أو عند
استخدام زر التصفية
أو عند
استخدام زر التصفية
 ، فقد
تجد نفسك وقتها محتاجا لأن تعرف في أي قسم يقع هذا الكتاب ، فتجد ذلك هنا
، فقد
تجد نفسك وقتها محتاجا لأن تعرف في أي قسم يقع هذا الكتاب ، فتجد ذلك هنا -
أما خانة "عن الكتاب" فيمكن أن تضع فيها معلومات عن الكتاب من حيث هو ، لا النسخة التي عندك . أعني عن أي شيء يتحدث الكتاب ، ومنزلته العلمية ، وهل له شروح أو مختصرات وما إلى ذلك
-
خانة "عن المؤلف" : كما علمت ، يمكنك التغيير فيها مباشرة إذا كان المؤلف لهذا الكتاب فقط ، أما إن كان المؤلف جزءا من جدول المؤلفين ، انتقل لشاشة المؤلفين للتغيير.
لا
تنس بعد إجراء تغييراتك أن تضغط زر الحفظ
![]()
الكتب الأخرى للمؤلف في الموسوعة
-
لاحظ هذا الزر
 بجوار اسم
المؤلف أسفل اللوحة
بجوار اسم
المؤلف أسفل اللوحة
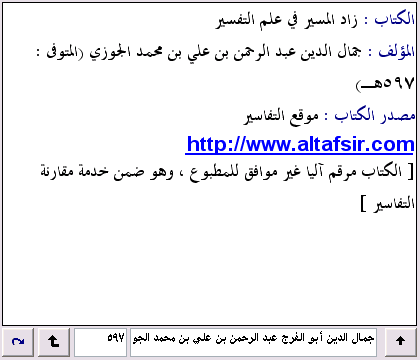
بالضغط عليه تأتيك قائمة بكتب المؤلف الأخرى : كما بالصورة (وبالضغط عليه مرة أخرى ، تختفي القائمة وترجع للوضع السابق) :

الآن - كما في الصورة السابقة - : عندك
قائمة بجميع كتب المؤلف في الموسوعة وبجوار القائمة 3 أزرار هي
![]() و
و
![]() و
و
![]()
الزر
![]() يظهر
لك بطاقة الكتاب الذي تختاره من القائمة ، كما في الصورة التالية (وبالضغط عليه مرة
أخرى تختفي البطاقة ، ونعود للعرض السابق) :
يظهر
لك بطاقة الكتاب الذي تختاره من القائمة ، كما في الصورة التالية (وبالضغط عليه مرة
أخرى تختفي البطاقة ، ونعود للعرض السابق) :
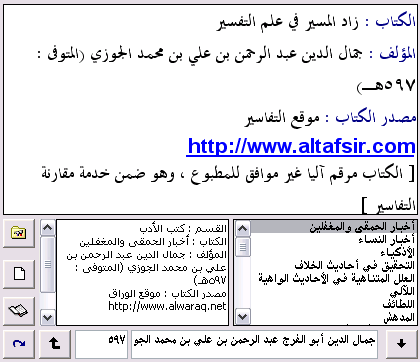
الزر
![]() يعرض لك الكتاب (المحدد في القائمة) عرضا كاملا في شاشة مستقلة
يعرض لك الكتاب (المحدد في القائمة) عرضا كاملا في شاشة مستقلة
الزر
![]() يذهب بك
لمعلومات الكتاب في نفس شاشة التحكم الحالية ، فمثلا : في الصورة السابقة،
فإن الكتاب الحالي هو زاد المسير لابن الجوزي، فبعد ضغط الزر
يذهب بك
لمعلومات الكتاب في نفس شاشة التحكم الحالية ، فمثلا : في الصورة السابقة،
فإن الكتاب الحالي هو زاد المسير لابن الجوزي، فبعد ضغط الزر
![]() يصبح
الكتاب الحالي هو (أخبار الحمقى والمغفلين)
يصبح
الكتاب الحالي هو (أخبار الحمقى والمغفلين)
-
التصفح : قد تحتاج تصفحا سريعا للكتاب لتملأ شيئا في بطاقته مثلا ، فيمكنك هنا مطالعة الكتاب والانتقال للجزء والصفحة أو الرقم ، كما يمكنك استعمال الأزرار العلوية
 للتنقل
(أول -
سابق - تالي - آخر) في صفحات الكتاب وأنت ما زلت في شاشة التحكم نفسها . يمكنك
ضغط زر عرض كامل
للتنقل
(أول -
سابق - تالي - آخر) في صفحات الكتاب وأنت ما زلت في شاشة التحكم نفسها . يمكنك
ضغط زر عرض كامل
 من الأزرار العلوية لتفتح شاشة مستقلة للكتاب
من الأزرار العلوية لتفتح شاشة مستقلة للكتاب
-
خاصية المرفقات
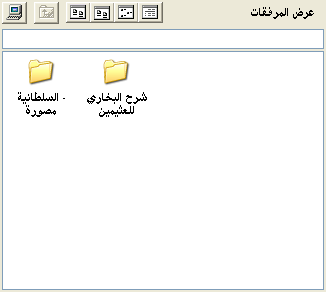
بإمكانك أن ترفق بكل كتاب، ما شئت من الصور أو ال pdf أو حتى ملفات صوتية أو غيرها
بحيث أنك عندما تستعرض الكتاب في غرفة التحكم أو شاشة عرض الكتاب تجد الملفات التي
أرفقتها بالكتاب ، تصل إليها بنقرة واحدة من الفأرة.
في الحقيقة أن مرفقات كل
كتاب توضع في مجلد منفصل ، فيمكنك وضع أي ملفات في هذا المجلد أو إنشاء مجلدات
فرعية تحته ، أو وضع اختصارات لملفات
أي أن مجلد مرفقات الكتاب ، هو مجلد عادي
تتعامل معه كأي مجلد على الجهاز ، لكنه يتميز فقط بميزتين مفيدتين
1- أن
المرفقات بالكتاب تكون مع الموسوعة ، فلو أعطيت الموسوعة لصديق أو نسختها على
اسطوانة فإن مرفقات الكتب تكون معها ، وهي كلها داخل مجلد books
2- أن بإمكانك
الوصول بسهولة لمرفقات أي كتاب. بنقرة واحدة من الفأرة
كيف أضع مرفقات للكتاب :
إذا كنت في غرفة التحكم ستجد المرفقات في تبويب
خاص كما في الصورة السابقة
وإذا كنت في شاشة عرض كتاب ، ستجد كلمة [ المرفقات ]
بأسفل الشاشة. ضع علامة (صح) أمام كلمة المرفقات لتنتقل لعرض المرفقات ، احذف علامة
(صح) لتعود لعرض الكتاب نفسه. أي أنه يمكنك التنقل بسهولة بين عرض الكتاب وعرض
مرفقاته
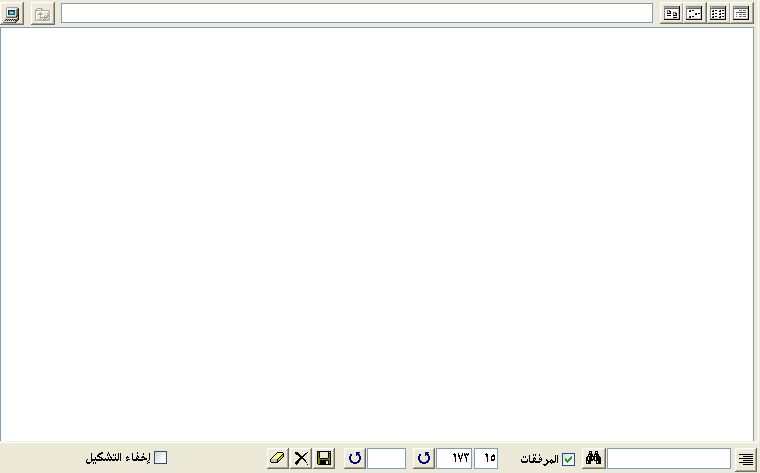
سواء كنت في غرفة التحكم أو شاشة عرض كتاب . من الطبيعي أنه عند عرض المرفقات لأول
مرة ، ستجد لوحة بيضاء عليها رسالة تقول أنه ليس هناك أي مرفقات لهذا الكتاب .
![]()
أنقر بالفأرة في أي مكان على هذه اللوحة يفتح مجلد المرفقات الخاص بهذا الكتاب ،
وطبعا سيكون فارغا. ابدأ بالتعامل معه كأي مجلد في الجهاز . انسخ الملفات والصقها
فيه أو اسحب الملفات أو المجلدات وألقها عليه . أضف ما تشاء واحذف ما تشاء كأي مجلد
آخر. وعند استعراض الكتاب مرة أخرى وطلب مرفقاته ، ستجد ملفاتك التي أرفقتها
بالكتاب ، ويمكنك مشاهدتها وتغييرها من نفس شاشة عرض الكتاب أو من غرفة التحكم أي
دون أن تغادر البرنامج
-
pdf
تمكنك هذه اللوحة من ربط الكتاب بنسخة مصورة ، بشرط أن يكون ترقيم أجزاء وصفحات كتاب الشاملة، هو نفسه ترقيم أجزاء وصفحات الكتاب المصور، وبهذا يمكنك في أي وقت - وأنت تتصفح كتاب الشاملة - أن تصل لنفس الصفحة من الكتاب المصور ، لمطالعتها من داخل الشاملة
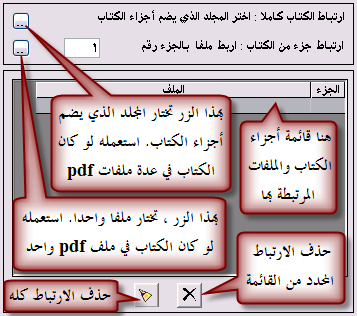
تنبيهات
1- كل جزء من أجزاء الكتاب يمكن ارتباطه
بملف مصور واحد فقط .. فمثلا ، لو أن الجزء 1 مرتبط بملف pdf
فلن تستطيع ربطه بملف آخر . يمكنك أن تحذف الارتباط الخاص بهذا
الجزء ، بأن تختار هذا الجزء من القائمة وتضغط زر
![]() ، ثم بعد ذلك
يمكنك إعادة ربط هذا الجزء بملف آخر
، ثم بعد ذلك
يمكنك إعادة ربط هذا الجزء بملف آخر
2- تذكر ما سبق توضيحه في تلك الصورة
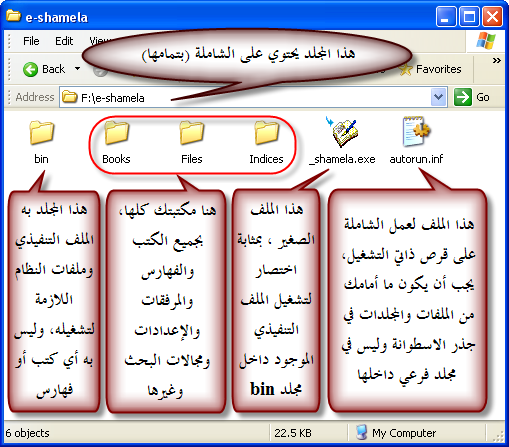
انظر في الصورة السابقة للمجلد المشار إليه بعبارة (هذا المجلد يحتوي على الشاملة بتمامها) - وهو المجلد الرئيس الذي ترى مكوناته بالصورة ..
يمكنك أن تضع كتبك المصورة تحت هذا المجلد، ويمكنك تسميتها بأي اسم وتفريعها كما تشاء ، فيمكنك مثلا عمل مجلد جديد ، بجوار المجلدات bin, books, files , indices وتسمي هذا المجلد بأي اسم ، مثلا : pdf أو كتب مصورة ، وتضع تحته مجلدات فرعية بالأسماء التي تريد : عقيدة - فقه ... ، ثم تضع داخلها ملفات ال pdf
فإذا عملت هذا ، فإن الربط بالكتب المصورة سيكون نسبيا relative linking ، بمعنى ، لو نقلت المجلد الرئيس هذا ، لأي مكان أو نسخته على قرص خارجي أو فلاشة ، فإن الربط بكتب ال pdf سيعمل دون تعديلات ، بخلاف ما لو كانت الكتب المصورة في مجلد آخر غير هذا المجلد الرئيس ، فإن الارتباط سيكون مطلقا absolute linking ، فلن يعمل إلا على جهازك ، أما لو نقلت الشاملة لجهاز آخر ، فمن الطبيعي أن الشاملة لن تجد الملف المصور في مكانه المتوقع ، وستعطي رسالة بهذا
3- بعد ربط الكتاب ، ستتمكن من عرض الملف المصور لنفس الصفحة الحالية ، أينما كنت : سواء في عرض الكتاب الكامل أو نتائج البحث أو مقارنة تفاسير أو البحث في الرواة ... أيا كانت الشاشة المتاحة ، فبضغطة زر واحدة تصل لنفس الموضع الحالي مصورا .. لاحظ الصور التالية
هذه صورة لشاشة العرض الكامل لكتاب مرعاة المفاتيح شرح مشكاة المصابيح
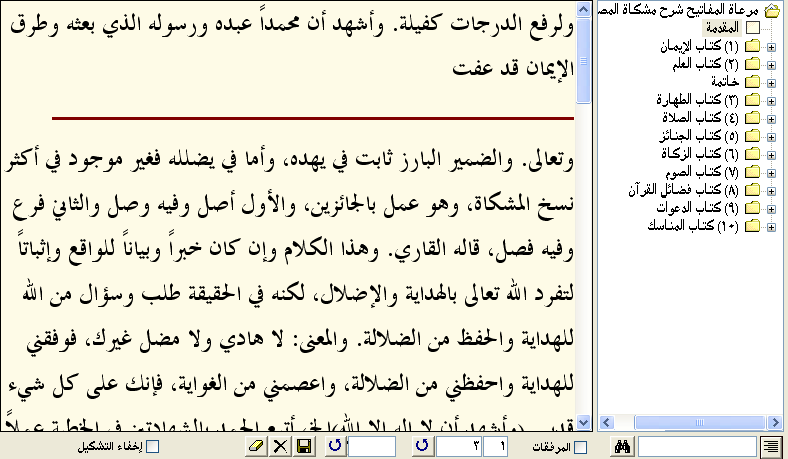
الآن سنضغط زر
![]() ( من الأزرار الموجودة بأعلى الشاشة) ، فسننتقل لنفس الصفحة في
النسخة المصورة ، كما في الصورة التالية
( من الأزرار الموجودة بأعلى الشاشة) ، فسننتقل لنفس الصفحة في
النسخة المصورة ، كما في الصورة التالية
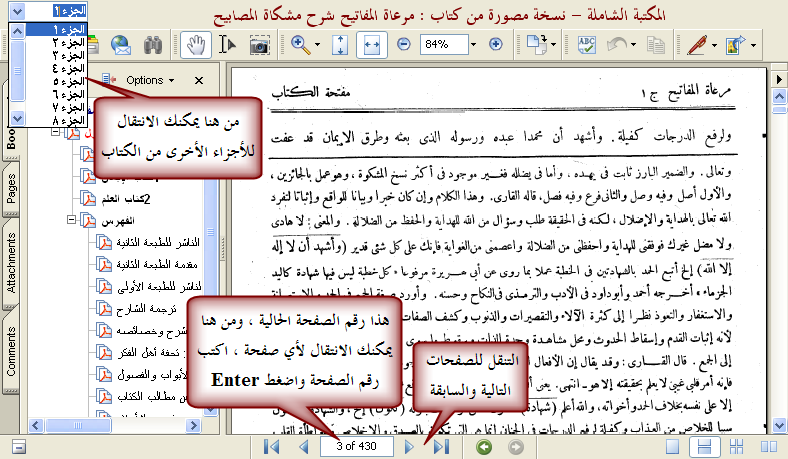
أيضا في شاشة نتائج البحث ، يمكنك عرض الكتاب المصور، دون حتى أن تغادر نتائج البحث ، كما في الصور التالية
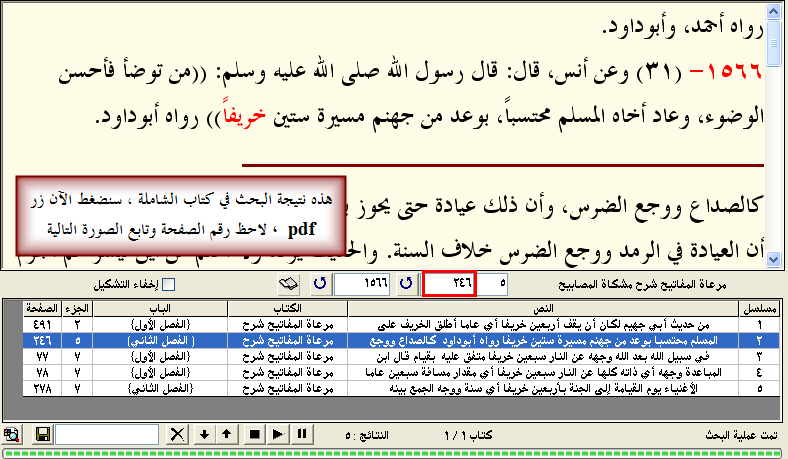
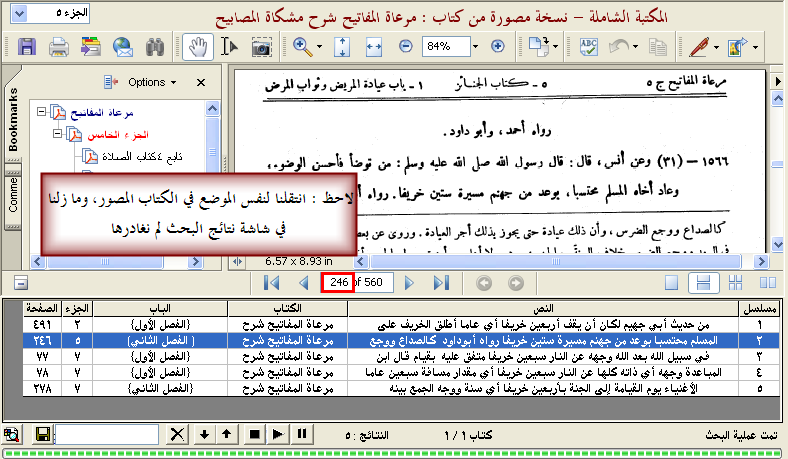
4- لتتمكن من عرض الكتاب المصور : ينبغي وجود (تنصيب) أي إصدار من adobe acrobat reader ، قارئ ملفات ال pdf من شركة adobe نفسها ، ولا يكفي وجود أي قارئ آخر لملفات ال pdf غيره ، فالشاملة تستعمل هذا البرنامج بعينه لعرض الملفات المصورة ، وهو مجاني من الشركة المنتجة ويمكنك تحميله من موقع الشركة
5- أحيانا تحدث بعض المشكلات في عرض الكتاب
المصور (لا يعرض الكتاب المصور أصلا ) ، فجرب الحلول الآتية
- قم بحذف وإعادة تنصيب برنامج acrobat
reader من الجهاز وقد تحتاج لعمل
restart للجهاز
- تأكد من إعدادات اللغة عندك أنها بالعربية
(لأنه إذا كان اسم الكتاب أو المجلد الذي هو فيه بالعربية، ولغة الجهاز غير ذلك فإن
الكتاب لا يعرض) : وذلك كما في هذه الصفحة
6- يمكن ربط الكتاب بنسخة مصورة مخالفة في ترقيمها لنسخة الشاملة،
وهذا يقوم الموقع الرسمي للمكتبة بإعداده مسبقا ، ويكون خاصا بكتب الموقع ، للمزيد
راجع هذه الصفحة
تنبيه
-
هذه الشاشة تحتاج لأن تكون الموسوعة على قرص قابل للكتابة ( قرص صلب وليس اسطوانة مثلا ) ، ولن تكون متاحة أصلا حال كون الموسوعة على قرص للقراءة فقط.